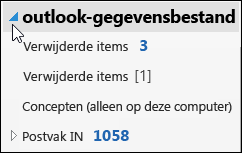Email Archiveren
Het kan zijn dat je mailbox te vol wordt. Bij Hoasted is het maximum aan opslagruimte voor een mailaccount 5 Gb of 10Gb, het kan eventueel ook kleiner ingesteld zijn. Loop je tegen die limiet aan en wil je niet upgraden naar bijvoorbeeld de betaalde Microsoft 365 abonnement waar je 50GB tot 100GB aan ruimte krijgt, dan kun je op de volgende manier zelf je mail verwijderen.
Email lokaal archiveren in Outlook
Klik links boven in Outlook op de optie "Bestand".
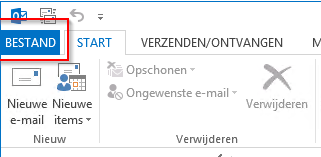
Klik "Openen en exporteren" > "Importeren/exporteren."
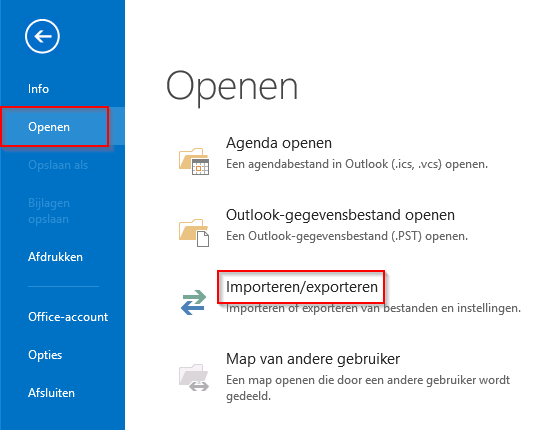
Kies hier "Naar een bestand exporteren".
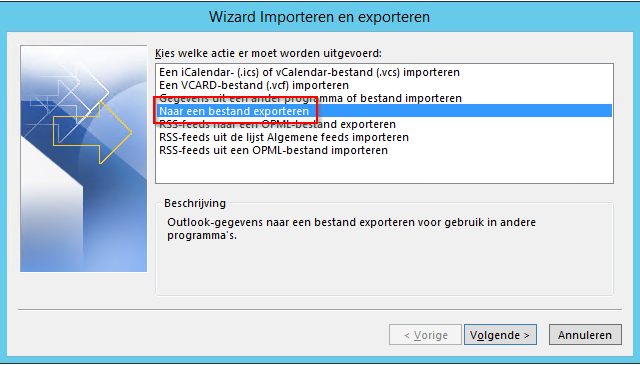
Klik op "Outlook-gegevensbestand (.pst)" en klik op Volgende.
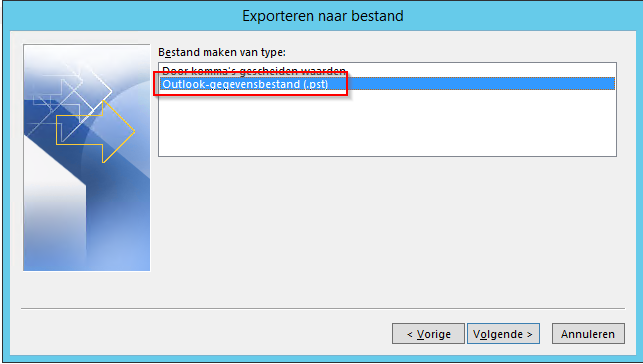
Selecteer de naam van het e-mailadress dat u wilt exporteren. U kunt per keer maar een e-mailadres tegelijk exporteren. Kies hier de map die u wilt exporteren naar PST. Zorg ervoor dat "Inclusief submappen" aangevinkt is. Hierdoor worden alle gegevens geëxporteerd die in deze map zitten. Kies "Volgende".
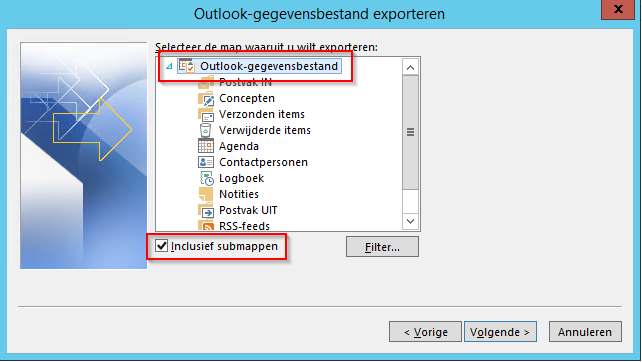
Klik op "Bladeren" om te selecteren waar u uw .pst bestand wilt opslaan. Klik op "OK" om door te gaan.
OPMERKING: Als je de exportfunctie eerder hebt gebruikt, wordt de vorige maplocatie en bestandsnaam weergegeven. Wijzig de bestandsnaam als u een nieuw bestand wilt maken en niet het bestaande bestand wilt gebruiken.
Als je naar een bestaand .pst bestand exporteert, geef onder Opties aan wat er moet gebeuren met de bestanden die al bestaan.
- Klik op "Voltooien".
Gemaakte .PST bestand vervolgens openen in Outlook
Selecteer Bestand > Openen en exporteren > Outlook-gegevensbestand openen.
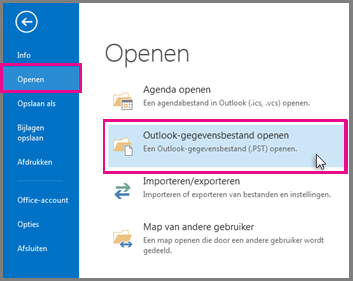
Opmerking: Afhankelijk van hoe Outlook is ingesteld, wordt de map waarin het .pst-bestand is opgeslagen, automatisch geopend. Als dit niet het geval is, bladert u naar de locatie van het bestand. Raadpleeg De Outlook-gegevensbestanden vinden als u niet zeker weet waar uw Outlook-bestand is opgeslagen.
- Selecteer het Outlook-gegevensbestand (.pst) en selecteer Openen.
- Wanneer u het Outlook-gegevensbestand (.pst) hebt geopend, wordt het bestand weergegeven in het mappenvenster. Meestal vindt u dit onder in de lijst met mappen.
De volgende afbeelding is een voorbeeld. De naam van uw Outlook-gegevensbestand (.pst) is waarschijnlijk niet Outlook-gegevensbestand. De naam is meestal gebaseerd op het account waaraan het bestand is gekoppeld. Een Outlook-gegevensbestand voor het account Stefan.Hoasted5@yahoo.com heeft bijvoorbeeld waarschijnlijk de naam Stefan Hoasted5 of Stefan.Hoasted5@yahoo.com.
Handmatig mail verplaatsen kan ook
E-mailberichten verplaatsten van de mailserver naar de lokale map
- Ga in 'Outlook' naar de map waarin de berichten staan die je wilt verplaatsen.
- Selecteer de mails die je wilt verplaatsen, houdt hiervoor de "CTRL-toets" ingedrukt op je toetsenbord terwijl je met de muis de e-mails selecteert, tot je alle gewenste e-mail hebt geselecteerd. Als je alle mails wilt selecteren druk dan CTRL+A.
- Klik nu op een geselecteerd bericht en houdt je muisknop ingedrukt. Sleep de berichten naar de aangemaakte map die je hiervoor hebt aangemaakt.
- De berichten worden direct verplaatst.
Thunderbird
In Thunderbird heb je maar weinig stappen nodig om dit in orde te maken:
- Klik rechts op Local Folders en kies New Folder:

Geef dan een naam, bijvoorbeeld: archief en druk op Create Folder
Apple Mail
Als je in Apple Mail e-mails lokaal wilt archiveren gebruik je daarvoor de volgende stappen:
- Zorg dat 'Apple Mail' geopend is en klik bovenin op "Postbus" gevold door "Nieuwe postbus...".
- Selecteer bij "Locatie" de optie "Op mijn Mac".
- Vul achter "Naam" een voor jou herkenbare naam in, bijvoorbeeld: Archief.
- Klik op op de knop "OK".
- De lokale map is nu toegevoegd en zichtbaar in de navigatie onder "Op mijn Mac".
- Ga in 'Apple Mail' naar de map waarin de berichten staan die je wilt verplaatsen.
- Selecteer de berichten die je wilt verplaatsen, houdt hiervoor de toets "CMD" (de command-toets) ingedrukt op je toetsenbord terwijl je met de muis de e-mails selecteert, tot je alle gewenste e-mail hebt geselecteerd.
- Klik nu op een geselecteerd bericht en houdt je muisknop ingedrukt. Sleep de berichten naar de lokale map Archief onder "Op mijn Mac".
- De berichten worden direct verplaatst.